Modyfikacja Win XP pod soft DJ.
Osoba która posiada laptopa bez jabłuszka na obudowie – tak naprawdę także może takiego laptopa używać jako DJ, to nie prawda że Macbook’i są lepsze bo się nie wieszają itp. Wieszają się jak każdy inny sprzęt. Dodatkowo nie można z nimi zrobić tego co zaraz przedstawię Wam pod kątem przystosowywania Windows OS do użytku DJ, Live Performance. Zapraszam do lekturki, przyda się każdemu!
DJ który używa komputera klasy PC dobrze wie że każdy wgrany program jakiego używamy w naszych laptopach potrafi przysporzyć nam problemów podczas grania.
Opiszę tutaj parę trików które pozwolą nam dostosować zwykłego laptopa do użytku DJ.
UWAGA: Wykonujesz te modyfikacje wyłącznie na własne ryzyko! Pamiętaj o utworzeniu kopii zapasowych (włącznie z rejestrem) przed walką z ogniem 😉
Dodawanie użytkownika
Tworząc osobne konto w systemie czynimy pierwszy krok mający na celu odciążenie sprzętu podczas grania. W tym celu wchodzimy w “Panel Sterowania” a następnie “Konta Użytkowników”.
Tworzenie profilu sprzętowego
Kopiujemy swój aktualny profil sprzętowy, a kopię nazywamy przykładowo “LIVE”, następnie w nowym profile usuwamy wszelkie zbędne zainstalowane sprzęty, od CD-ROM do karty WI-FI. To zredukuje latencję DPC. Aby sprawdzić swoją latencję wystarczy spojrzeć na DPC Latency Checker. Dodatkowo w nowym profile możemy zredukować ilość uruchomionych procesów. W tym celu przechodzimy do START > URUCHOM > SERVICES.MSC, a tam usuwamy każdy zbędny process (jak chociażby sieć). To pozwoli uzyskać maximum dostęnej mocy komputera do wykorzystania w czasie użytku DJ.
PAMIĘTAJ: Profile Sprzętowe są wybierane tylko przy starcie! Więc aby wrócić do zwykłego, będziemy musieli zresetować system!
Wydajność
Upewniamy się że komputer ustawiony jest na procesy w tle. Może Wam się to wydawać dziwne ale wraz z doświadczeniem zobaczycie iż to korzystny ruch, chociażby pod kątem odrzuceń MIDI 😉
Włączanie selektywne systemu
Po pierwszych modyfikacjach twego profile LIVE dla użytku DJ, możemy zacząć modyfikować wydajność systemu. Uruchom msconfig gdzie wyłączysz każdą niewiele znaczącą funkcję używaną przy uruchamianiu systemu. Na upartego możemy użyć autoruns.exe Microsoftu aby przejść na następny poziom używania jedynie naszego oprogramowania do grania oraz procesu csrss.exe.
Wyłączanie explorera
Finalnie najwięksi hardkorowcy mogą zabrać się za modyfikację rejestru – i na tym zakończymy nasze modyfikacje. Ustawiając nasze oprogramowanie domyślnym w środowisku graficznym Windowsa. Pamiętajmy jednak, że edytujemy rejestr na własną odpowiedzialność – I nie zdziwmy się gdy w wypadku niepowodzenia szlak nas trafi 😉
Otwieramy rejestr przechodząc w START > URUCHOM > REGEDIT
Przechodzimy do katalogu: ”HKEY_LOCAL_MACHINE\SOFTWARE\Microsoft\Windows NT\CurrentVersion\IniFileMapping\system.ini\boot”
Szukamy wpisu środowiska a następnie zamieniamy go z: “SYS:Microsoft\Windows NT\CurrentVersion\Winlogon” na: “USR:Software\Microsoft\Windows NT\CurrentVersion\Winlogon”.
To mówi systemowi żeby brał klucze użytkownika za ważniejsze od kluczy maszyny. Jeżeli tego nie zmienimy Windows będzie wariował odczytując naszego Traktora/Serato oraz Explorer jako shell systemu.
Następnie idziemy do: “HKEY_CURRENT_USER\Software\Microsoft\Windows NT\CurrentVersion\Winlogon”. (Upewnij się że jesteś zalogowany na swój nowo utworzony profil LIVE)
Następnie znajdź lub utwórz wpis “Shell” z wartością prowadzącą do pliku EXE twojego programu (dla przykładu Traktor, “C:\program files\Native Instruments\Traktor\Traktor.exe”). To ustawi Traktora jako Twoje systemowe środowisko graficzne.
Na tym kończymy konfigurację środowiska systemowego.
Jeżeli jednak wciąż chcesz używać tradycyjnego Explorera wykonaj te kroki:
Przechodzimy do: “HKEY_CURRENT_USER\Software\Microsoft\Windows\CurrentVersion\Explorer” i tworzymy DWORD o nazwie DesktopProcess i wartości (value) 1.
Przechodzimy do: “HKEY_CURRENT_USER\Software\Microsoft\Windows\CurrentVersion\Explorer\ Advanced” i jak wyżej, tworzymy DWORD o nazwie DesktopProcess i wartości (value) 1.
To wszystko 😉 Powodzenia.


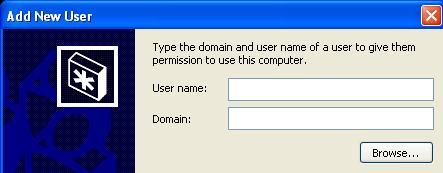

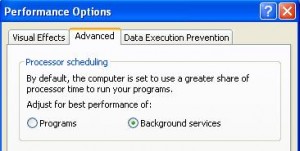
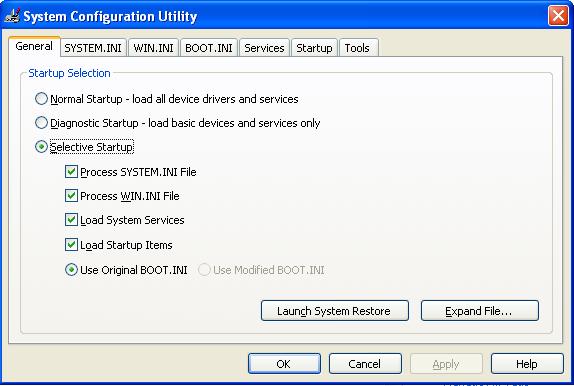

Leave a Comment
You must be logged in to post a comment.